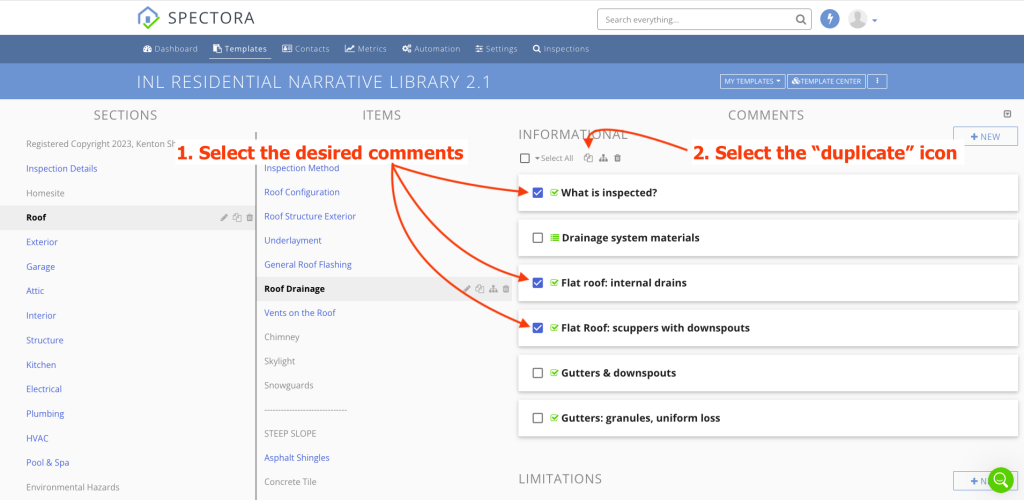You can export Sections, Items, narratives, or groups of narratives from one Spectora template to another by using the "duplicate" icon to the right of the title. When you select the duplicate icon, you'll be asked to choose a destination from a list.
Scroll down to see:
- Opening Two Copies of Spectora
- Exporting a Section
- Exporting an Item
- Exporting a Single Comment
- Exporting Multiple Comments
You may find this easier if you open Spectora in two separate tabs. One tab will be the "source" template from which you export information. The other tab will be the "destination" template into which you want to import the information. This is much easier on a large screen!
You don't have to have the destination template open, but having it open is handy because you can check immediately to make sure everything is going where it's supposed to.
You'll need to refresh to see the changes!
-
Open two copies of Spectora. In both, open the Template Editor (or you can open the Source template only)
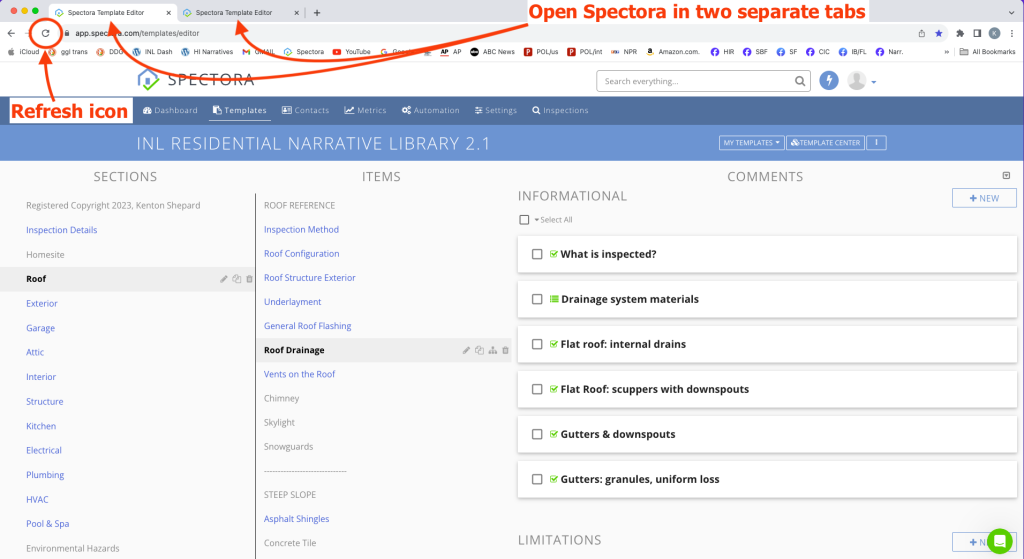
2. Exporting a Section
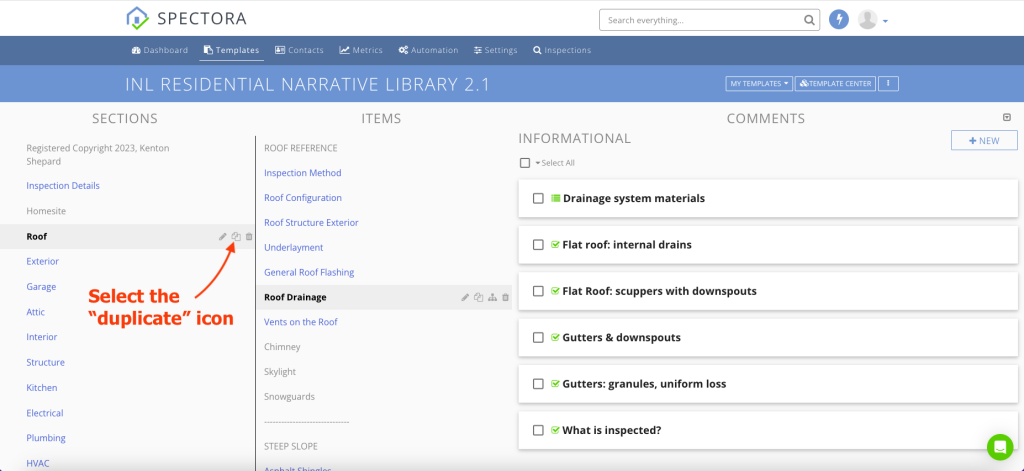
Select or mouseover the Section you want to export. Select the "duplicate" icon. It looks like one page overlapping another.
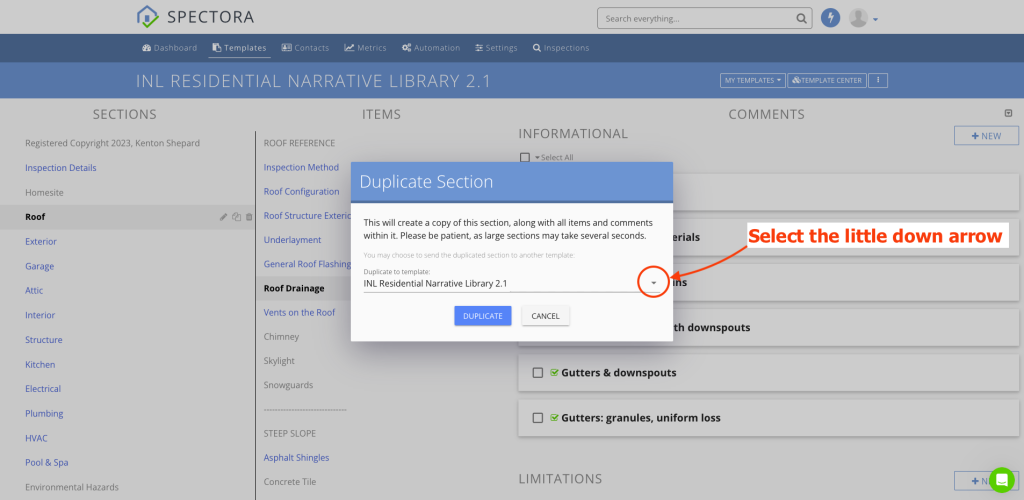
Select the down arrow to open a list.
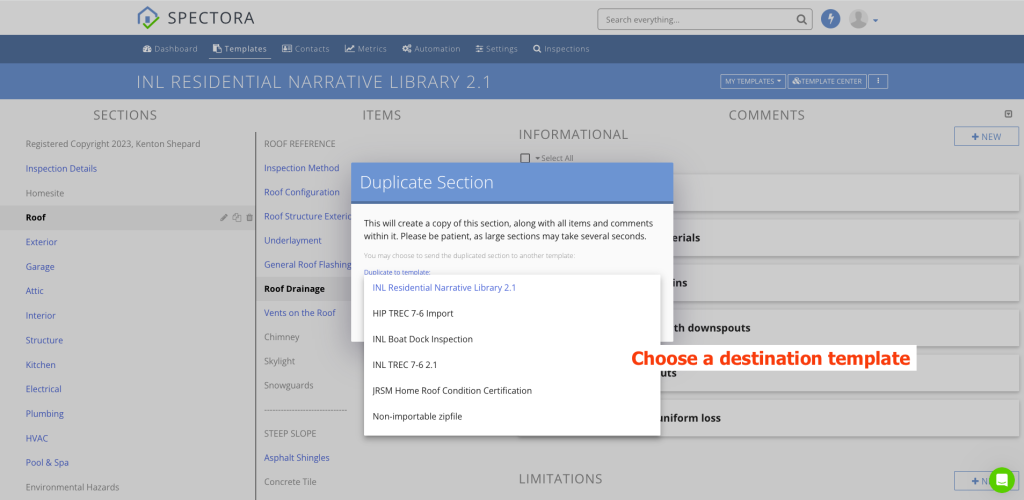
Choose the destination template.
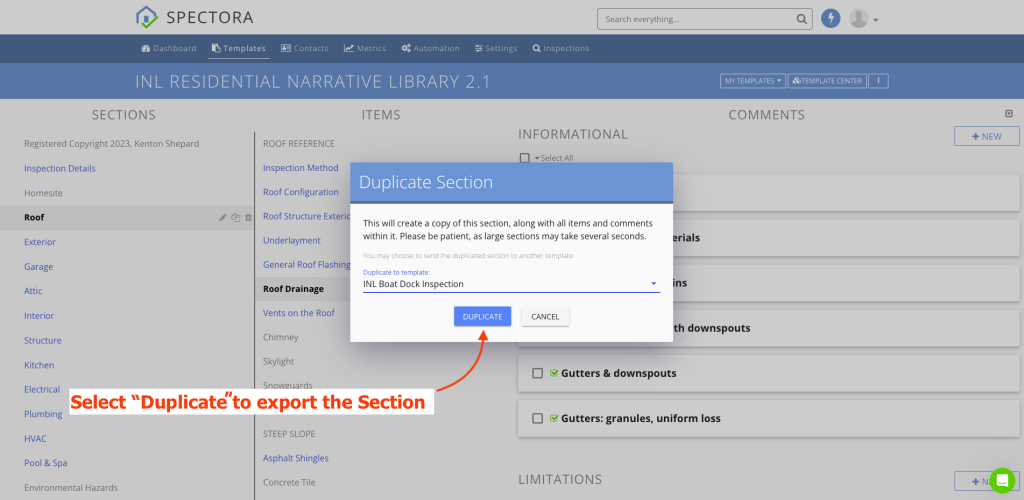
Select "Duplicate" to complete the export.
Switch to the destination template tab and choose "Refresh" to update the template and see your change.
3. Exporting an Item
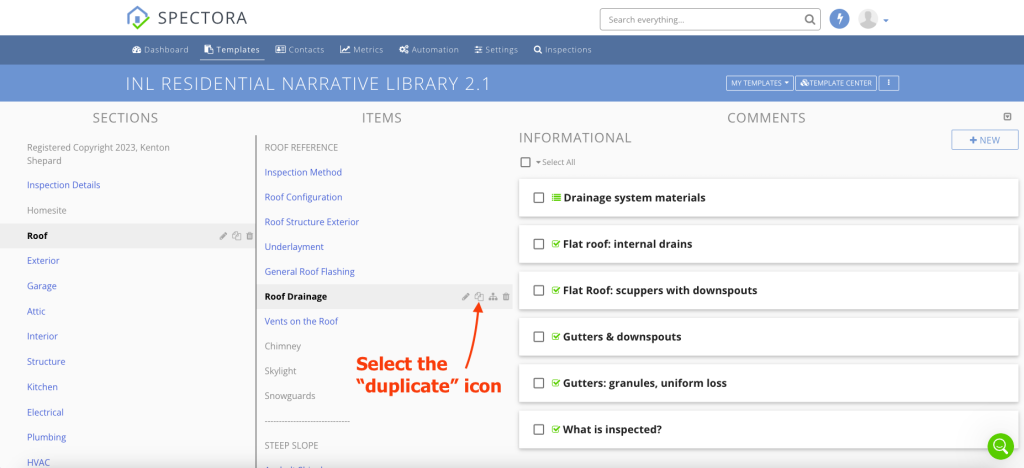
Select or mouseover the Item you want to export. This will cause the icons to appear. Select the "duplicate" icon.
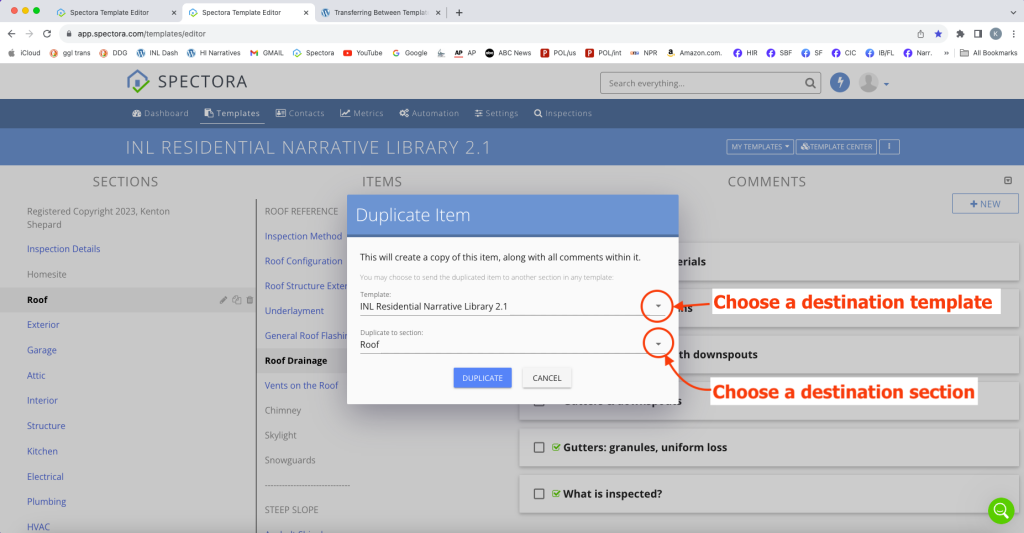
Use the down arrows to choose the destination Template and Section from lists.
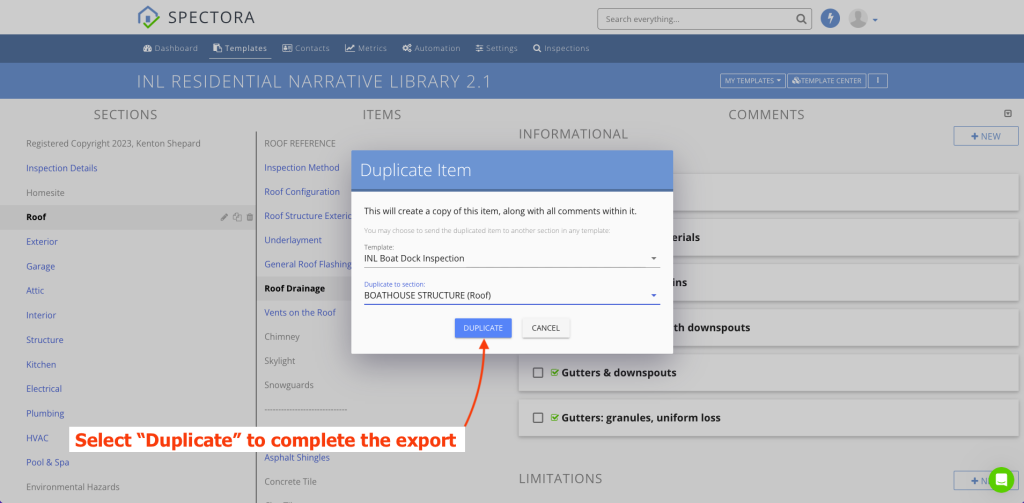
Select "Duplicate" to complete the export.
Switch to the destination template tab and choose "Refresh" to update the template and see your changes.
4. Exporting a Single Comment
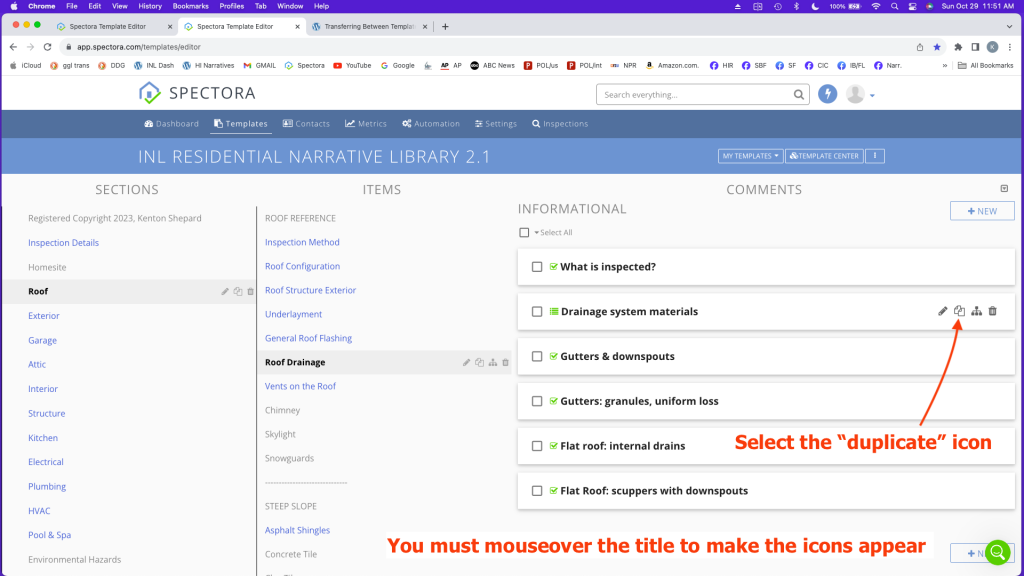
Mouseover the title of the comment you want to export. Select the "duplicate" icon.
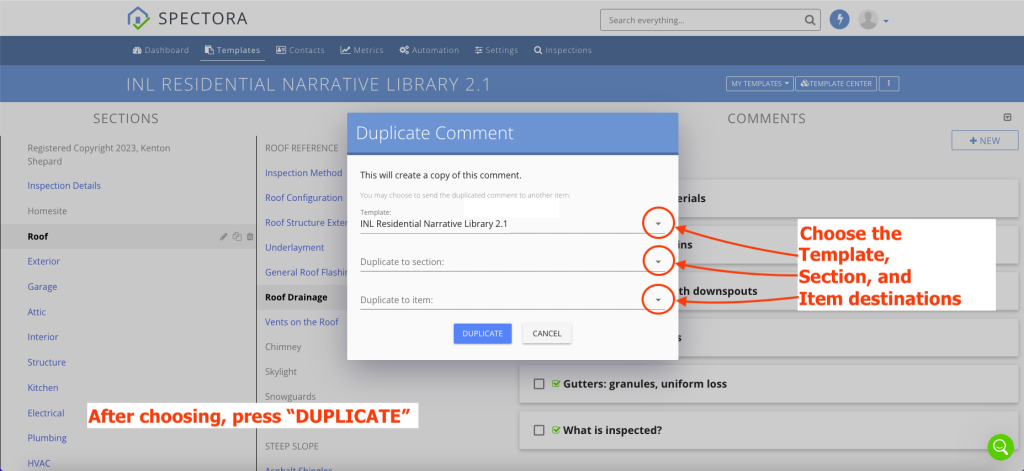
Using the down arrows, choose the Template, Section, and Item destinations from the lists that will appear.
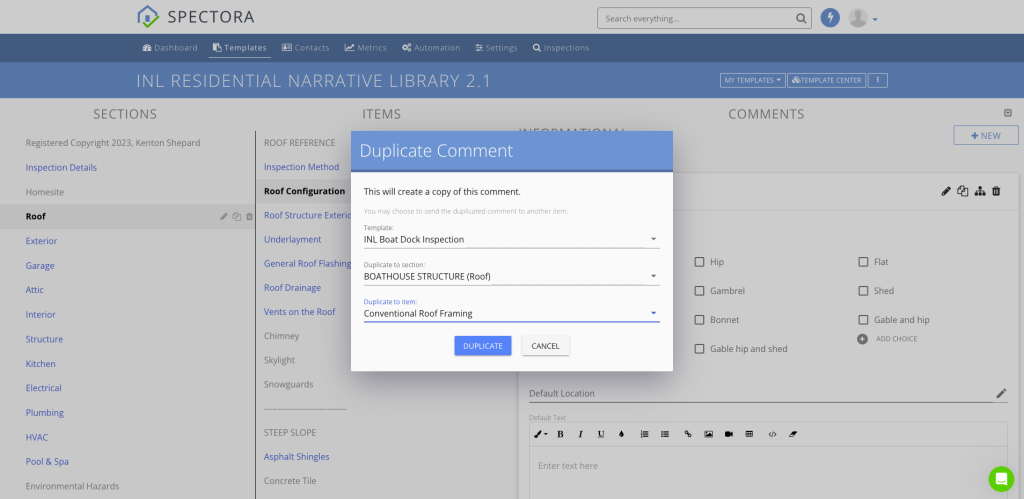
Once you have chosen, press the DUPLICATE button.
Switch to the destination template tab and choose "Refresh" to update the template and see your changes.
4. Exporting Multiple Comments
You can choose multiple, adjacent or scattered comments, or...
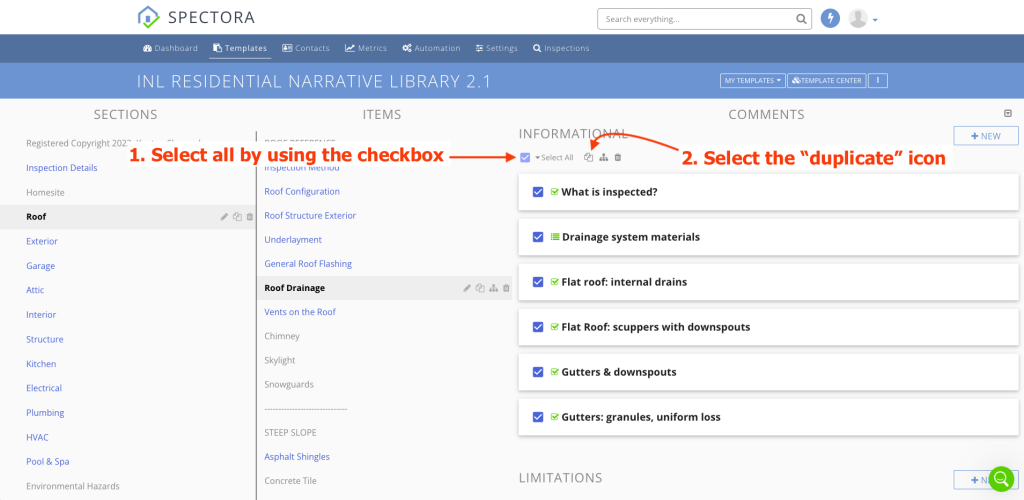
Using the checkbox at the top of each column, you can select all the Informational, Limitations, or Deficiencies comments.
Whether you select some comments or all, once you've selected, select the "duplicate" icon.
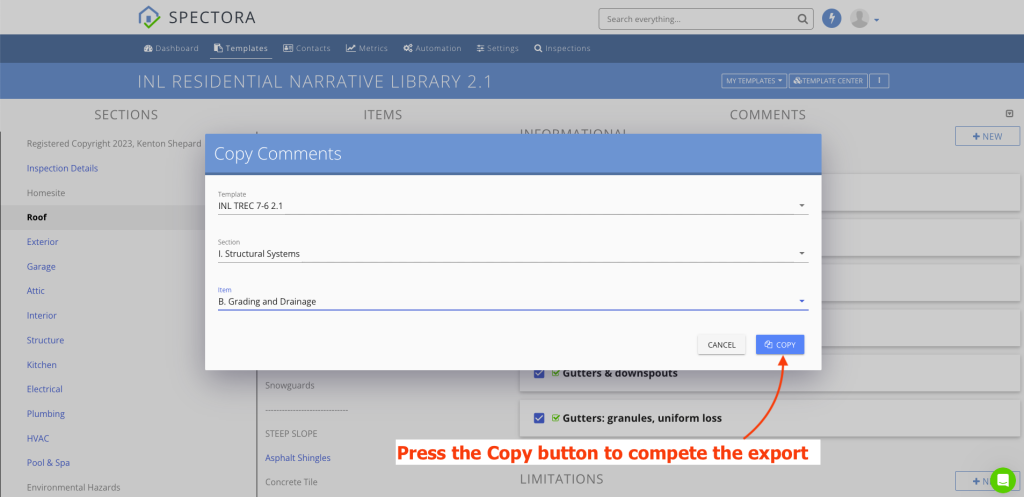
Choose the Tempate, Section, and Item destinations and press the copy button.
Switch to the destination template tab and choose "Refresh" to update the template and see your changes.