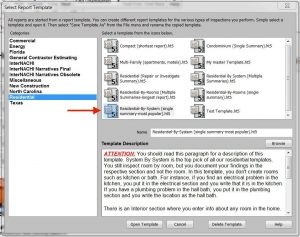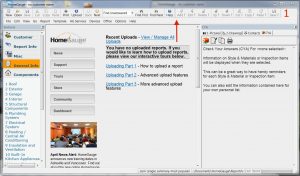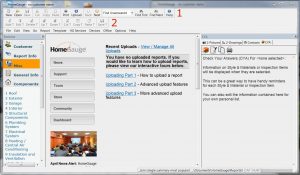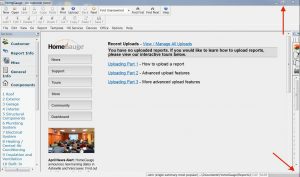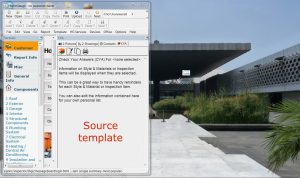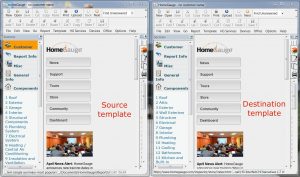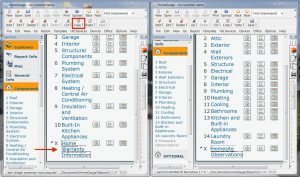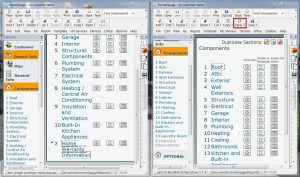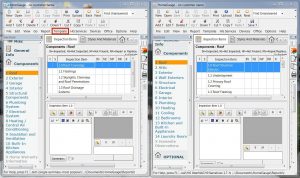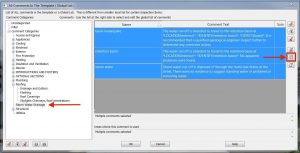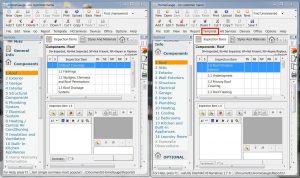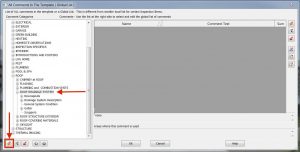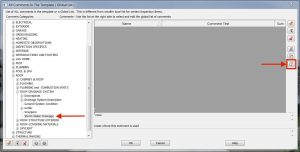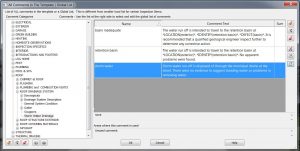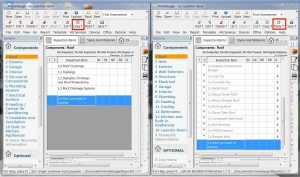Buy it Now, only $225.00
Two complete HomeGauge templates will not merge cleanly. A huge number of comments will wind up in the Uncategorized section. The Merge feature is really designed for multiple inspectors on one home and the templates they use must be set up specially for that purpose.
To use your existing comments with the InterNACHI Narrative Library template you will need to transfer comments (or groups of comments) from your template into the Narrative Library template using the HG Copy-T and Paste-T commands. You will need a laptop or desktop computer for this. Small screens really won't work.
With two HomeGauge screens open:
- you can copy and paste entire Components with all Inspection Items, Styles and Materials, and CYA using the Copy-T and Paste-T commands icons on the tool bars (See A below); or
- you can paste batches of comments from one global List to another (See B below).
PART 1. Open two screens and put one on the left side of your screen and the other on the right side:
A. Open the first copy of HomeGauge and resize it:
Click any image to enlarge
- When you first open HomeGauge, select the report template from which you want to transfer comments (your Source template).
- If all the icons are in a single toolbar at the top, move the icons on the right down. To do this:
- move your cursor slowly to the right- just to the right of the Help icon- until you see the 4-pointed arrow. Drag and drop the icons (starting with "Add T") down and to the left.
- The second toolbar (starting with "File") will drop down and make room for the group you are re-locating.
Re-sizing
- Minimize the screen using the double rectangle icon at the top right of the screen
- Drag and drop the HG screen to the top left of your computer screen by clicking anywhere at the top of the screen;
- Place your cursor over the bottom right corner until you see the double-ended diagonal arrow;
- Left-click and hold down the mouse key to re-size the template so that occupies just under half the screen.
B. Open a second screen using the following steps:
- click the Windows icon in the lower left corner;
- click "All Programs";
- click the HomeGauge folder;
- Click the HomeGauge icon;
or
- Open a second copy of HomeGauge by right-clicking the HomeGauge icon and then left-clicking on the small HomeGauge icon that appears;
Minimize the second copy to occupy the other half of your screen
Follow the steps above to re-size and place this screen, only this time you'll select the report template to which you want to transfer comments (your Destination template, the HG InterNACHI Narratives .ht5 ), and place this copy of HomeGauge on the right side of your screen.
PART 2. Copy Components, batches of comments or single comments from one screen to the other
A. To copy and paste an entire Component (like Roof):
- Open the Component editing screen in both the source and destination versions;
- In the source screen, highlight the Component by clicking it, and then press the Copy-T icon in the tool bar 3rd from the top.
- In the destination screen, press the Paste-T icon in the same tool bar. The component will appear at the bottom of the list;
- Highlight it and use the Up-T and Down-T icons to place it where you want it.
B. To copy and paste batches of comments
You can paste batches of comments from one global List to another.
- Choose "Template" from the 3rd toolbar from the top, then choose "All Comments". The Global List will appear in a separate window.
Global List
- Highlight the title containing the comments you want to transfer. For this example we'll use "Storm Water Drainage";
- Select multiple comments by highlighting the first comment and holding down the "Shift" key before highlighting the last comment. Once all comments are highlighted, copy them using the Copy-T icon in the toolbar on the right side;
- You can also choose random comments in a list by holding down the "Control" key and clicking the ones you want.
B. To transfer the comments into the Destination template:
First, you need to open the Global List of the Destination template, again choosing "Templates", then "All Comments";
- Scroll to the same sub-heading under which you found the desired comments in the Source template. "Storm Water Drainage" is not listed, so you'll need to create it;
- Highlight "ROOF DRAINAGE SYSTEM", then add the "Storm Water Drainage" title using the Plus-T icon at the lower left corner;
- After highlighting "Storm Water Drainage", use the Paste-T icon in the toolbar at the right to paste the comments.
This is how it looks when you're finished
C. To copy and paste Inspection Items
Inspection items can only be copied and pasted between components with the same names- for example from one "Roof" component to another "Roof"component. The same is true for Styles and Materials.
In the Source template, highlight the Inspection Item you want to transfer and press the Copy-T button.
- In the Destination template, press the Paste-T button and the inspection Item will appear at the bottom of the list;
- Highlight it and use the Up-T and Down-T icons in the same toolbar to place it where you want it in the list.