1. RECEIVING THE TEMPLATE
Look for (ORIGINAL) INL COMMERCIAL TEMPLATE under “My Templates” in the Template Editor portion of your copy of Spectora.
Because of its size, the template is slow to open the first time. After that, it will open quickly.
For those who decide to change software, my Template Replacement and Substitution policy is listed at the bottom of Residential Templates in the menu at the top of my webpage.
This template is larger than- and contains information and links not found in- other templates.
Please take the time to read the following:
2. CREATING SPECIALIZED TEMPLATES
Don’t edit the original templates! MAKE A COPY!!!
The original template can be used “as is” but can also be used to easily make a variety of specialized templates. Duplicate it to create custom templates for different types of inspections (instructions here) !
By deleting or excluding ITEMS or entire SECTIONS from the duplicate you can quickly create specialized templates for inspections as different as motels, apartment houses, office buildings, warehouses and more.
Creating New Templates
- Duplicate your Safety Copy and edit the duplicate to create a specialized template.
- In the Spectora Template Editor you will delete SECTIONS and ITEMS that you won’t need for the type of template you are creating.
I suggest that the first thing you do is to use the safety copy to make duplicates for two basic types of inspections:
- One will be focused on the inspection of hotels, motels and apartment buildings and will use the SECTIONS and ITEMS that end in the # sign. These narratives have blank spaces for room numbers or addresses. In choosing these you can exclude or delete the corresponding titles that lack the # sign, along with any other titles you don’t expect to need for these types of inspections.
- The other will be focused on the inspection of buildings for which the narratives will not need blank spaces for room numbers or addresses. These might include office buildings, warehouses, retail space, etc. Bear in mind that some of these may have numbered rooms, so you may want to exclude some SECTIONS and ITEMS that end in the # sign instead of deleting them.
3. BLUE and GREY TITLE FONT
- All Section titles with blue font will appear in the report. Quite a few Section and Item titles are in grey font so that the titles won't appear in the report with no information under them. Use the little pencil icon to the right of the title to open a selection box. In the upper right hand corner, select the down arrow and choose "Optional..." for grey font and "included..." for blue font. Photo explanation here.
- In the Items (middle column), only Item titles that contain narratives will appear, so it's not necessary to exclude items unless you find it speeds your inspection
You have the option to either delete SECTIONS and ITEMS that you don’t anticipate needing, or using the pencil icon to the right of each title to exclude them so that they won’t appear in the report. That way, if you find that you need them after all, you'll still have them available.
For example:
Hotel rooms each have their own bathroom. When creating your Hotel Template and you would delete the “Bathroom” SECTION keep the “Bathroom (#)” SECTION because it has narratives with a place for room numbers.
But… in the hotel lobby, there may be Men’s and Women’s Restrooms. The best way to handle this would be to exclude the Restrooms SECTION instead of deleting it.
If you find that you have deleted a SECTION or ITEM that you suddenly find you need, you can easily import it from another template using the “Move” icon located to the right of each title (icon to the left of the trash can).
You can save time in creating templates for other specialized inspections by duplicating one of these two templates and using that duplicate as your Source template.
4. REMINDER WINDOW CONTENT
In the Reminder windows (accessed using the pencil icons), this template has links to a large amount of reference material!
For example, in the Template Editor:
- in the SECTIONS (left) column, select Roof.
- In the ITEMS (middle) column, mouse over Asphalt Shingle and select the small pencil icon that appears just to the right of the Asphalt Shingle title.
- When you select a link, four icons will appear, choose the one on the left (box with an arrow pointing to the top right corner) and you'll be taken to that location in a separate window.
Reference info
In a few Reminder windows, you’ll find information instead of links.
If in some Items (typically the REFERENCE Items) you find no narratives, check the pencil icon for Reminder notes.
5. CHANGING THE SEARCH FEATURE SETTINGS
Change Spectora's search feature settings to search both narrative title and content! (IMPORTANT!):
-
- The mobile version default is to search only comment titles. In oder to reduce title lengths I have written comments to be found most easily by changing the mobile search settings From "Titles" to "Titles and Text". To make this change, in the mobile app (V10), go to Settings > Reports > Search Comments On.
- Also under "Settings", you can also choose to activate an "experimental search" that will accommodate less accurate search terms and minor misspellings. Look for this:
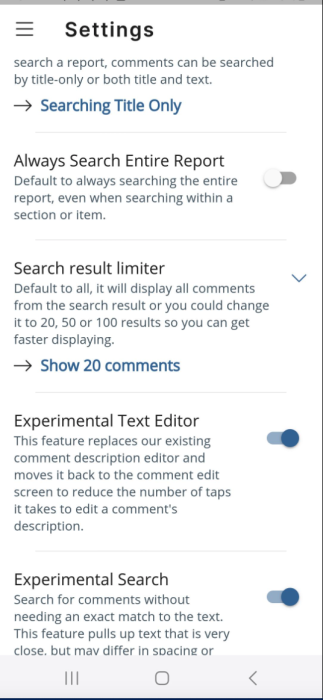
Activate "Search Entire Report"
- Search in the desktop version: You’ll find the search feature available in the Report Writer (not in the template editor), but you can not change how it searches in the desktop version.
- Search by scrolling (slowest method): Narratives are generally in alphabetical order, so if you select Roof, Asphalt Shingles, the narratives under DEFICIENCIES will start with Batch problems, Biological growth, Blisters, Bonding, Cap shingles, etc.
Once you use the template a bit, you’ll be able to find narratives quickly.
BUT… you should use the search feature instead of scrolling.
6. CUSTOM CONTRACTOR TYPE RECOMMENDATIONS
The default recommendations are fairly basic and not really appropriate for some narratives. Included with your purchase of this template is a list of over 160 custom recommendations that you can add to your list.
The Spectora software will not transfer this list (or edited default Contractor Type lists, or the customized Locations list) but using the list I provide will allow you to rapidly expand your Custom Contractor Type recommendations list to a more professional level.
To install these recommendations, in your copy of Spectora go to:
- SETTINGS (in the dark blue bar at the top)
- Scroll down to REPORT OPTIONS
- Choose: Contractor Types for Repair Recommendations
- Choose: CUSTOM
- In the upper right corner, select

- For the Preferred Display Name, I've chosen Qualified Professional for all. I don't think it matters and it won't show up in the report.
7. CUSTOM LOCATION TAG LIST
Again, the Spectora software will not transfer this list with the template. Building out the Location Tag list is especially important if you decide to use the system-by-system template.The default list is fairly basic and not really appropriate for some narratives. Included with your purchase of this template is an organized list of over 90 locations that you can add to your list.
To install these recommendations, in your copy of Spectora go to:
- SETTINGS (in the dark blue bar at the top)
- Scroll down to REPORT OPTIONS
- Scroll down to Location Tags
- Select "+ Location" to add them, drag and drop to move them around
